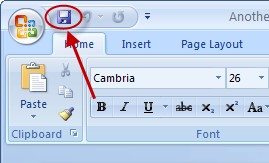infoRouter Microsoft Office Add-in Installation Guide
To be able install this add-in, you must have rights to install applications to your desktop. This is usually controlled by your network administrator.
If users are not allowed to install applications on their desktops please ask your network administrator to install this application for you or setup a Group Policy installation.
The Group Policy installation is explained in a separate document.
1- Launch infoRouter
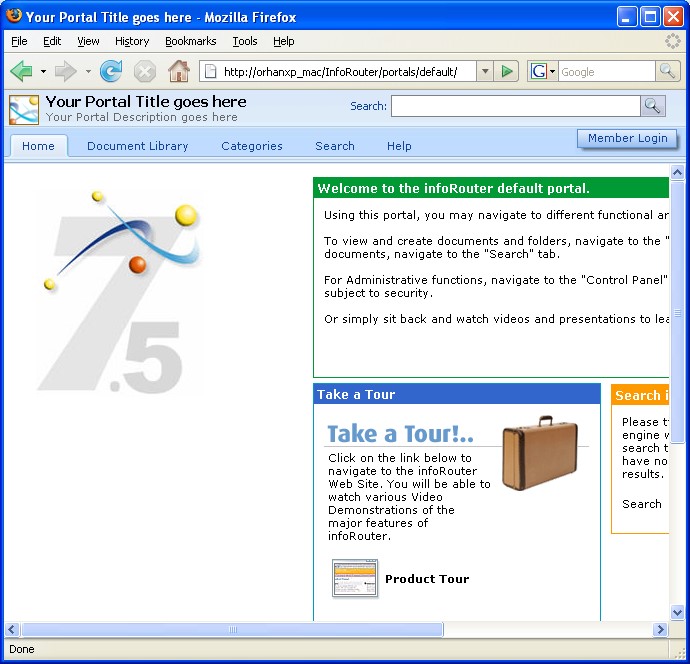
2- Click on the Member Login button and enter your credentials
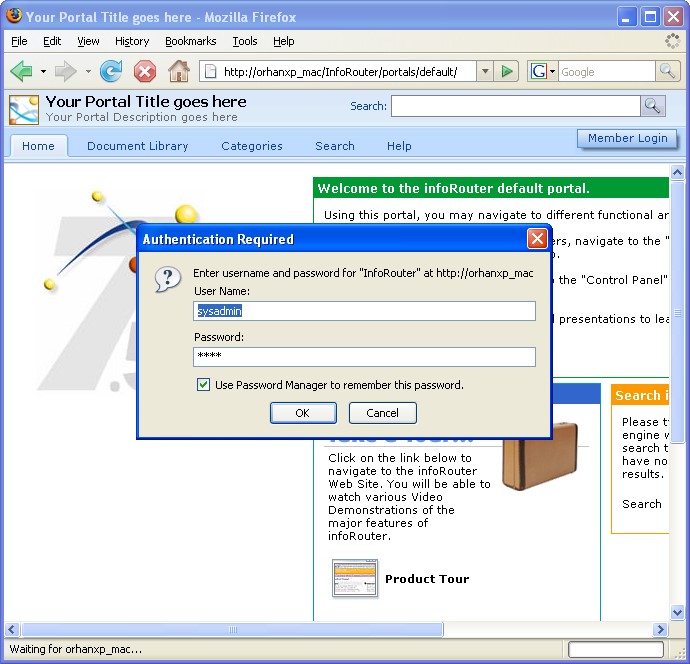
3- Switch to the Document Library. Click on a folder to display the Menu
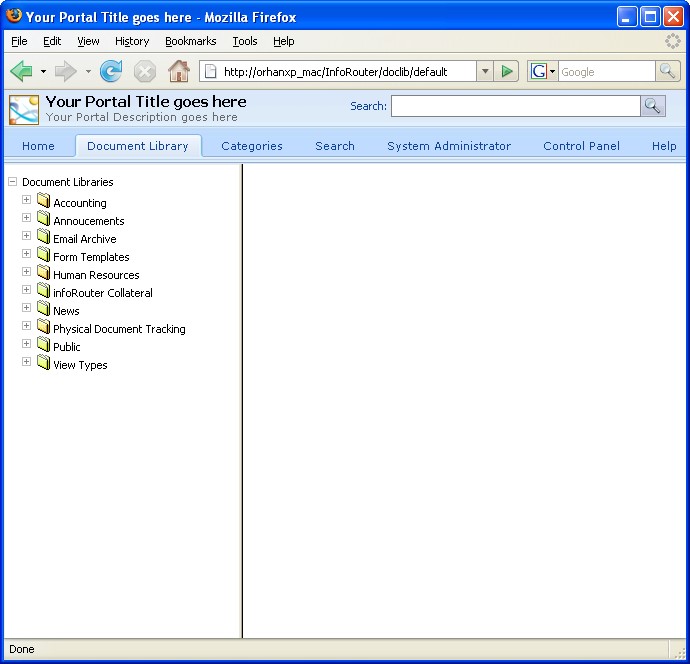
4- Choose the “Client Add-ins / Programs” menu item
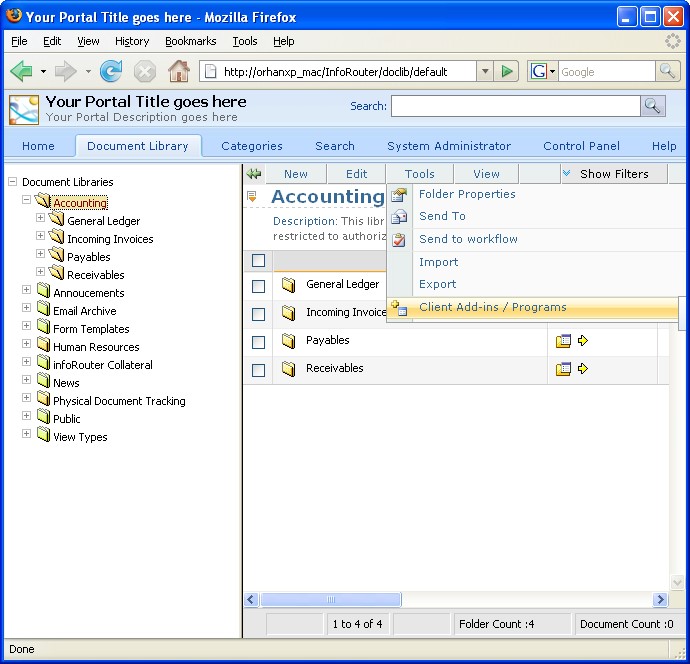
5- Click on the “OFFICE” link to download the setup program
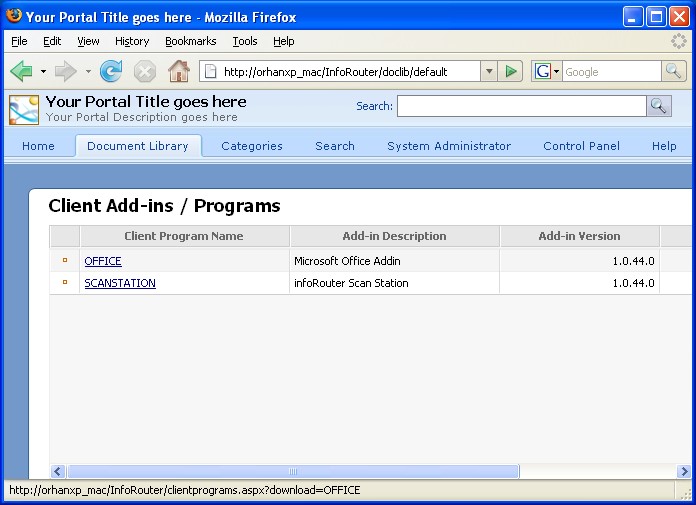
6- Click on “Save File” or “Save” button to save the setup program
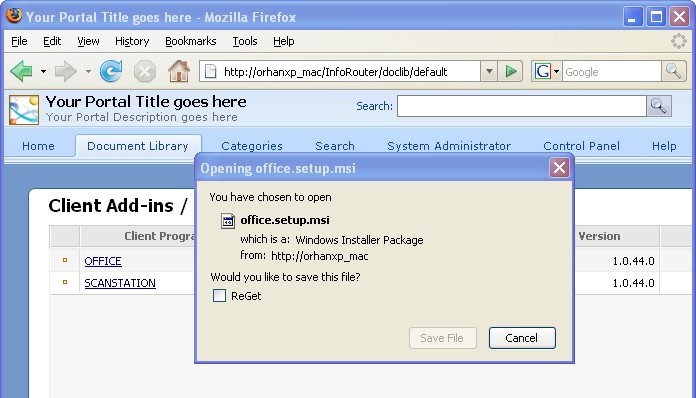
Important Note:
Please make sure that there are no Microsoft Office programs running on your desktop at this time. Once you exit all Microsoft Office programs, double click on the setup file to launch the setup program.
7- Double click on the setup program to launch the installer.
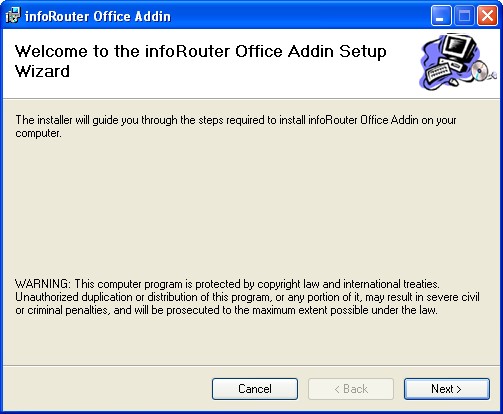
8- Click on the “Next” button to continue.
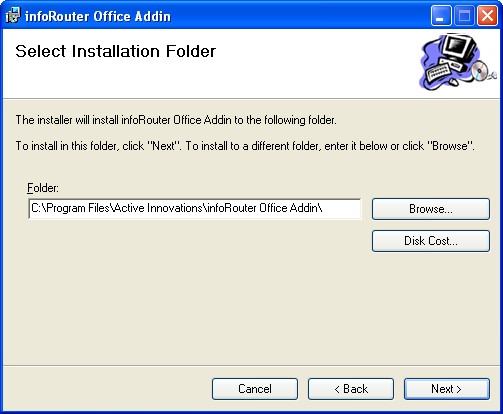
9- Choose a destination folder
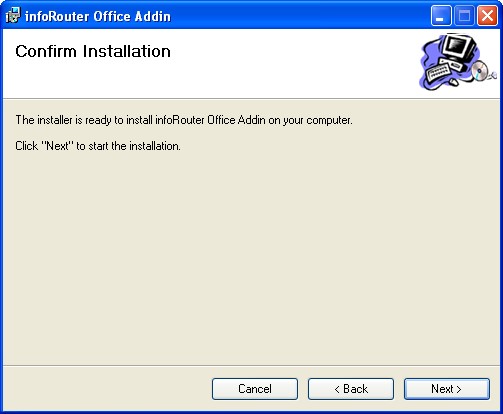
10- Confirm the installation by clicking on the “Next” button
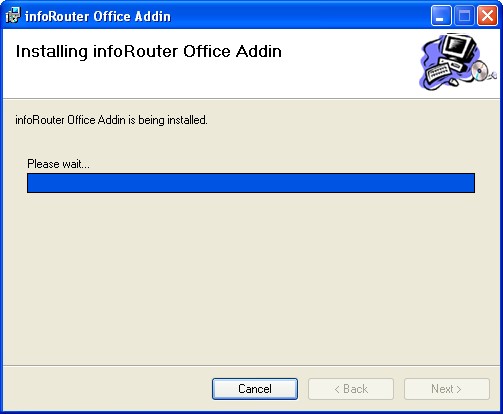
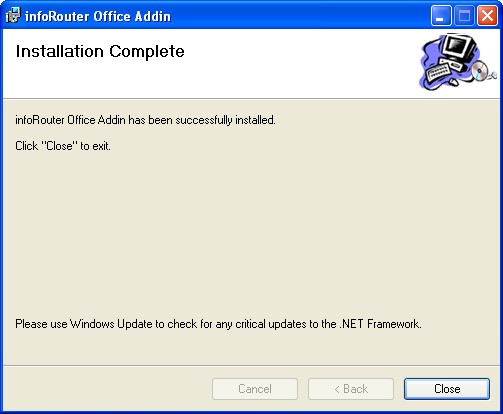
The Microsoft Office Add-in is now installed on your desktop.
11- The following screen shots are from Microsoft Word with the infoRouter Add-in installed.
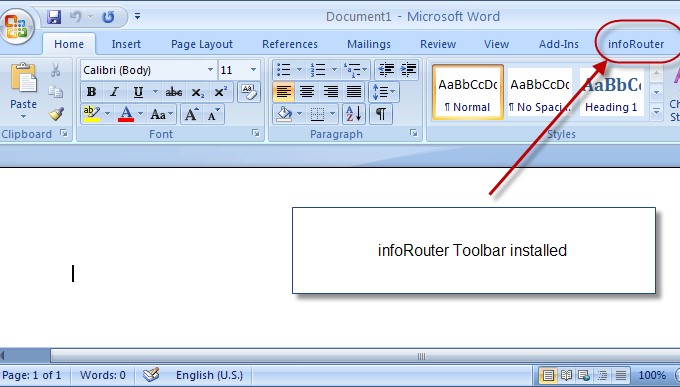
12- Switch to the infoRouter Toolbar to display infoRouter tools.
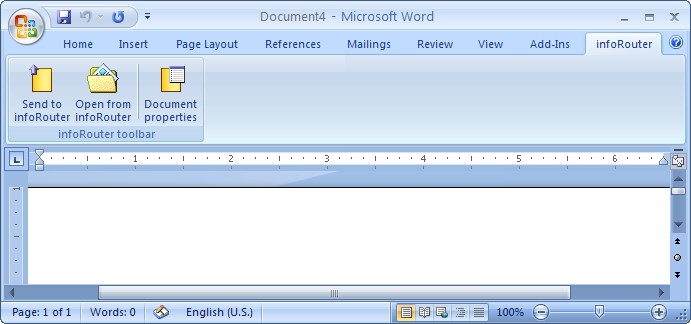
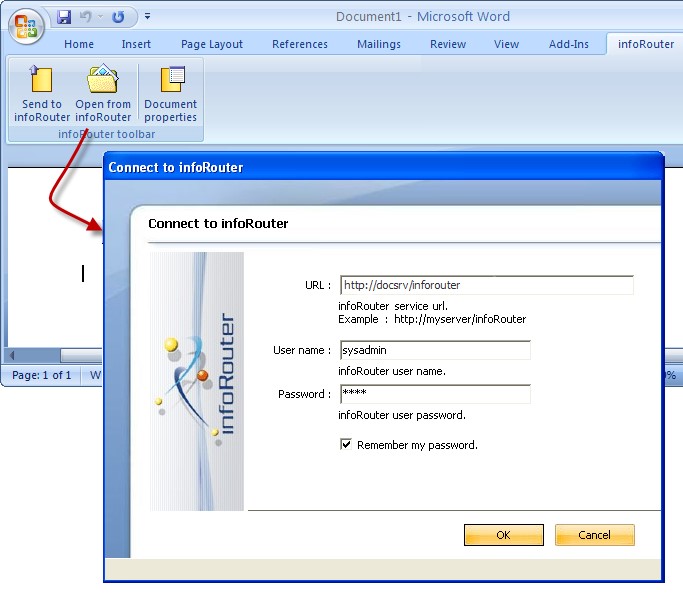
13- Click on the “Open from infoRouter” toolbar menu to open a document from infoRouter. Note: You do not have to have infoRouter open to access infoRouter documents from within Office products when the Add-in has been installed. Enter the infoRouter URL and your credentials to access infoRouter. You may choose to have the Add-in remember your credentials so that you are not prompted for this information every time.
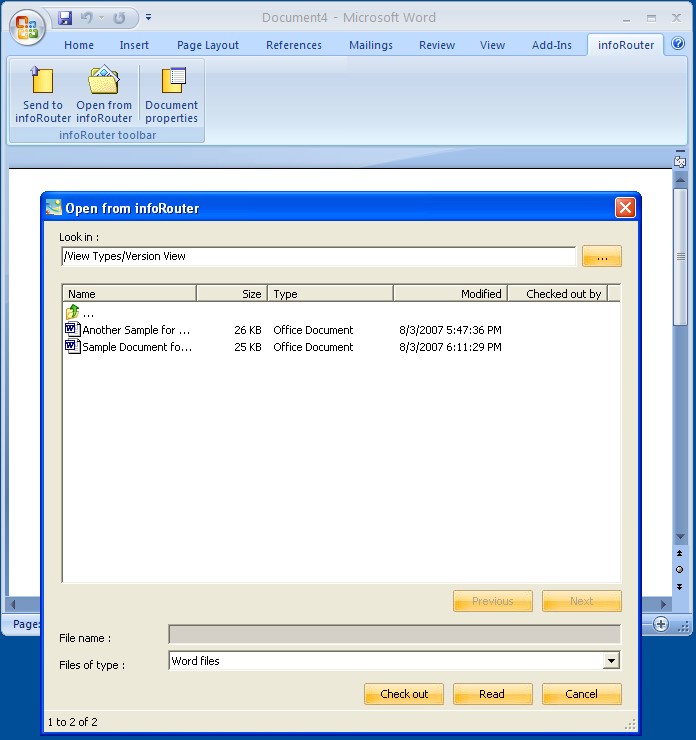
14- The Add-in will display a navigation window that will allow you to navigate within infoRouter folders and files until you select a document to open.
Select the document you wish to open.
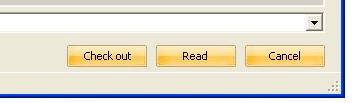
15- Notice that you have the option to either open the document to “Read” or “Checkout” which will lock the document to you preventing others from making changes until you check the document in.
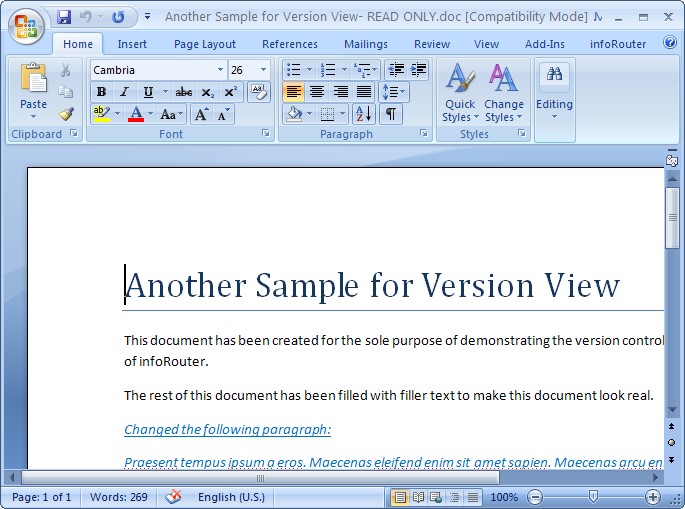
16- If you choose to “Check Out” a document you may make changes to the document and every time you choose to save this document from within the Word “Save” button, a new version of this document will be created.